Вход на хостинг
IT-новости
20.04.2016 iPhone 2017 года поместят в водонепроницаемый корпус из стекла
Линейка iPhone в новом году серьезно поменяется. В этом уверен аналитический исследователь Мин Чи Ку......
30.07.2015 Ищем уникальный контент для сайта
Ищем уникальный контент для сайта Без уникального контента Ваш сайт обречен на то, что его страницы......
На приведенной выше схеме мы видим, что в сетях VMnet3 и VMnet2 находятся машины, работающие под управлением операционных систем Windows 98SE и Windows 2000, символизирующие обычные рабочие станции. Машина Windows 98SE имеет статический адрес 192.168.120.15, а Windows 2000 получает адрес 192.168.80.128 динамически с помощью DHCP. Сеть Vmnet1 используется нами как демилитаризованная зона (DMZ). Внутри нее обитает машина со статическим адресом 192.168.40.32 под управлением Linux Mandrake 9.0. На ней для демонстрации работы сетевых служб установлен веб-сервер Apache. Между собой все три сети, перечисленные выше, соединены с помощью шлюза, как ни странно, имеющего также три сетевых интерфейса и функционирующего под управлением FreeBSD 4.7. Я надеюсь, всем понятно, что для облегчения стыковки наших сетей все три интерфейса машины FreeBSD должны иметь фиксированные адреса. Ну и в роли нашего последнего героя выступает машина NetBSD с двумя интерфейсами. Первый из них с адресом 192.168.40.57 смотрит в демилитаризованную зону, а второй является шлюзом в Интернет. На втором интерфейсе 192.168.32.128 работает механизм преобразования сетевых адресов (NAT), это, в свою очередь, дает возможность предоставить доступ к веб-серверу клиентам, находящимся в Интернете. Частично благодаря этому машины, находящиеся в наших локальных сетях, могут легко пользоваться услугами не только Linux веб-сервера, но и какого угодно другого веб-сервера, расположившегося в любой точке Интернета.
С точки зрения VMWare Workstation наши тестовые сети будут выглядеть так.
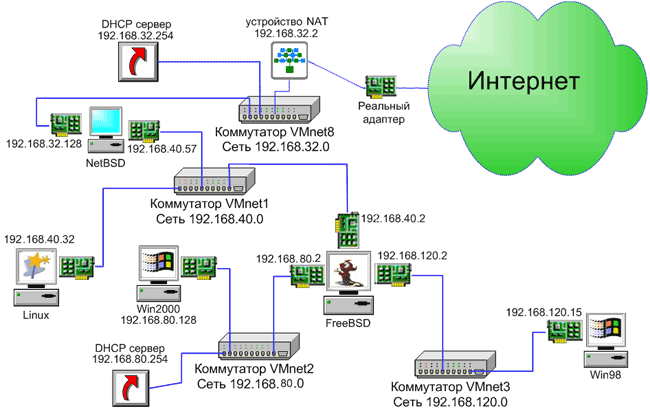
На первый взгляд схема сетевых взаимодействий выглядит устрашающе сложно, но на самом деле это не так, и через несколько минут вы будете с легкостью ориентироваться в топологии наших сетей. Итак, на рисунке мы видим все перечисленные ранее хосты и их интерфейсы. Присмотревшись внимательно, легко разобраться в соответствии между IP-адресами и интерфейсами. Далее изображены три виртуальных коммутатора для сетей host-only VMnet1 (192.168.40.0), VMnet2 (192.168.80.0), VMnet3 (192.168.120.0). Соответственно для работы с устройством NAT (192.168.32.2) предназначена сеть VMnet8, для которой по умолчанию используется адресное пространство 192.168.32.0.
Также обратите внимание на тот факт, что виртуальные DHCP-сервера работают только в сетях VMnet2 и VMnet8. Исходя из того факта, что в сетях VMnet1 и VMnet3 используются статические IP-адреса, DHCP-сервера этих сетей отключены за ненадобностью.
Итак, приступим к установке. На сайте производителя заказываем себе тестовый серийный номер для Linux. Все подобные лицензии действуют в течение 30 дней с момента заказа. Таким образом, мы получаем в свое распоряжение на целый месяц полнофункциональную версию программы. Через несколько минут в наш ящик электронной почты упадет два письма с серийными номерами для разных платформ. Запрашивать новые тестовые лицензии можно неограниченное количество раз, но на разные почтовые ящики. Таким образом, можно использовать VMWare Workstation, не нарушая никаких законов, сколько угодно долго. Подобная лояльная политика персонала VMWare.inc вызывает искреннее уважение.
Дело в том, что дистрибутив VMWare Workstation для Linux распространяется в двух форматах – rpm и tar.gz. Скачать их можно тут: . Также не забудьте взять фирменную документацию в формате pdf. Я расскажу о процедуре установки каждого из этих дистрибутивов VMWare Workstation. Таким образом, вы сможете выбрать способ, наиболее подходящий лично вам. Ну а процедура конфигурирования, которая последует сразу за инсталляцией, одинакова для обоих видов дистрибутивов.
Первым делом давайте рассмотрим наиболее простой способ. Для установки из rpm нужно выполнить всего одну команду.
# rpm -i VMware-workstation-4.0.0-4460.i386.rpm
Убеждаемся, что все установилось правильно.
# rpm -qa | grep VMware
ООО Дельта-Технология ©2007 - 2023 год
Нижний Новгород, ул. Дальняя, 17А.




