Вход на хостинг
IT-новости
20.04.2016 iPhone 2017 года поместят в водонепроницаемый корпус из стекла
Линейка iPhone в новом году серьезно поменяется. В этом уверен аналитический исследователь Мин Чи Ку......
30.07.2015 Ищем уникальный контент для сайта
Ищем уникальный контент для сайта Без уникального контента Ваш сайт обречен на то, что его страницы......
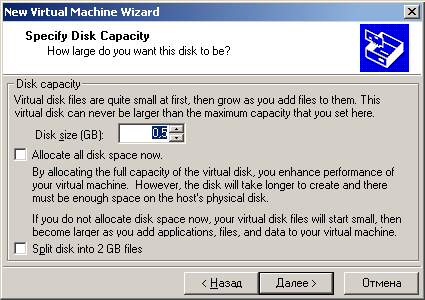
Далее нам предлагают придумать имя для файла, в котором будет храниться файловая система виртуальной машины. Вариант по умолчанию отлично подходит для этих целей. Поэтому жмем кнопку «Готово», завершая процесс предварительной настройки виртуальной машины.
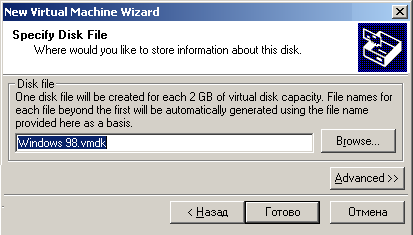
Интерфейс VMWare Workstation слегка изменился. Кнопки управления стали активны, а правая и центральная части экрана стали отображать данные о только что созданной машине.
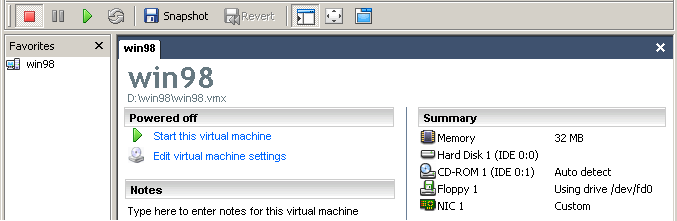
Для начала нам нужно настроить сетевой адаптер системы так, чтобы он находился в сети VMnet3. Для этого используем меню «Edit –> Virtual Machine Settings».
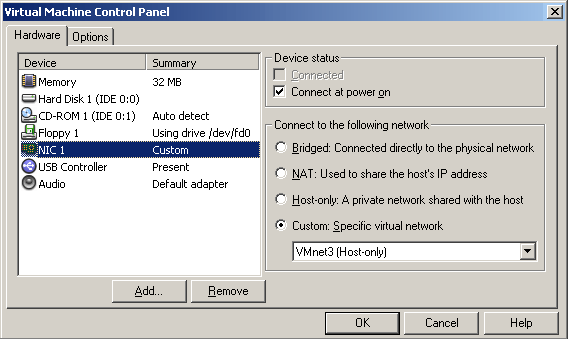
Выбираем пиктограмму сетевой карты и получаем возможность редактировать ее параметры. Из ниспадающего списка выбираем VMnet3 и снова жмем «OK».
Немного передохнув, с воодушевлением приступаем к установке операционной системы.
Для того, чтобы подать электропитание на нашу виртуальную машину, жмем клавишу с зеленой стрелкой и смотрим, как происходит включение.
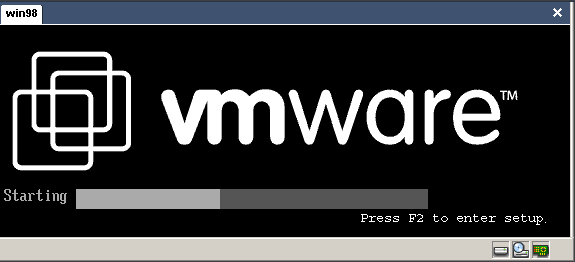
Надпись внизу экрана подсказывает нам о необходимости нажать клавишу «F2», чтобы войти в интерфейс управления BIOS. С радостью выполняем это действие и попадаем внутрь самого что ни на есть настоящего BIOS. Инсталляцию мы начнем с заранее припасенной загрузочной дискеты.
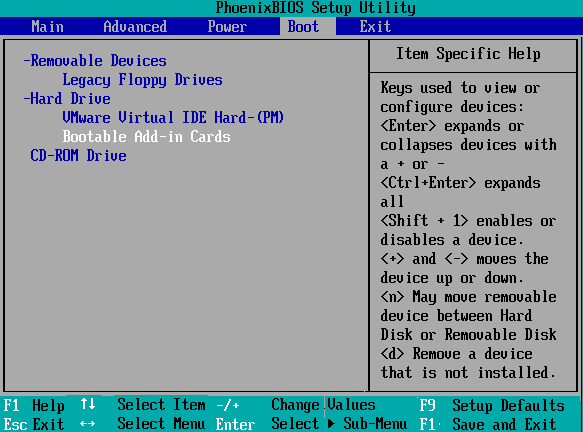
Теперь нужно перейти в раздел «Boot» и с помощью клавиш «+» и «-» выставить список загрузочных устройств так, как изображено на рисунке. После этого, воспользовавшись меню «Exit», выходим с сохранением внесенных изменений. Гостевая система снова начнет перезагрузку. После того как загрузка с дискеты успешно завершилась, с помощью программы fdisk создаем основной раздел и делаем его активным. Для того, чтобы изменения вступили в силу, снова перезагружаемся. Для этого можно использовать клавишу, находящуюся на панели инструментов VMWare Workstation и состоящую из двух разноцветных стрелок, обвивающихся друг вокруг друга. После загрузки командой format c: размечаем единственный раздел жесткого диска. Стоит отметить, что загрузочная дискета, которой я пользуюсь, с помощью драйвера mscdex самостоятельно подключает к системе CD-ROM с дистрибутивом. По завершении процесса переходим на диск D: и запускаем оттуда инсталляцию системы. Я думаю, что каждый из вас много раз выполнял последовательность действий, необходимых для успешной инсталляции Windows, поэтому опускаю рутинные подробности. Примерно через 20 минут происходит первый запуск Windows. На вашей машине этот временной промежуток может быть более или менее продолжительным. Все зависит от скорости реального жесткого диска. В процессе первой загрузки Windows обнаружит следующие устройства: звуковую карту PCI Multimedia Audio Device, сетевой адаптер AMD PC Net Family Ethernet (PCI-ISA) и стандартный видеоадаптер PCI VGA. Для них будут автоматически подобраны наиболее подходящие драйвера. Конечно, изображение на экране оставляет желать лучшего, но нас это на данный момент не особенно интересует. Сейчас для нас самая главная задача – настроить сетевую подсистему Windows. Открываем настройки сетевой карты Windows и вносим туда вот такие данные: IP-адрес 192.168.120.15 и маску сети 255.255.255.0:
ООО Дельта-Технология ©2007 - 2023 год
Нижний Новгород, ул. Дальняя, 17А.




