Вход на хостинг
IT-новости
20.04.2016 iPhone 2017 года поместят в водонепроницаемый корпус из стекла
Линейка iPhone в новом году серьезно поменяется. В этом уверен аналитический исследователь Мин Чи Ку......
30.07.2015 Ищем уникальный контент для сайта
Ищем уникальный контент для сайта Без уникального контента Ваш сайт обречен на то, что его страницы......
5. Жмем «Install», и пока идет установка, жуем бутерброды и пьем кофе до тех пор, пока не увидим на экране окно, такое же, как на рис. 18.
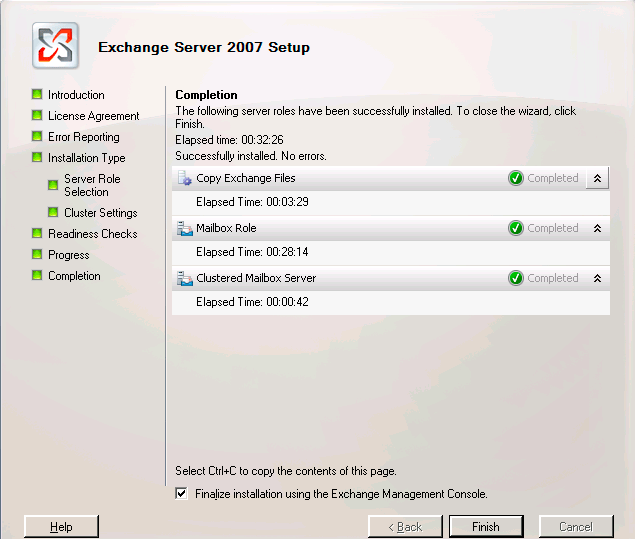
Рисунок 18. Завершение установки активной ноды
Примечание: процесс установки активной ноды можно выполнить из командной строки с помощью следующей команды:
D:>setup.com /mode:install /roles:mailbox /newcms /cmsname:c-exchange /cmsipaddress:192.168.10.10 /CMSDataPath:e:MBD
Более подробную информацию о ключах установки Microsoft Exchange Server 2007 из командной строки вы можете найти тут – .
6. Нажимаем кнопку «Завершить» и, если потребует перезагрузки, отказываемся и запускаем Exchange Management Console (далее EMC), чтобы ввести лицензионный ключ: «EMC -> Microsoft Exchange -> Server Configuration», на панели справа щелкаем правой кнопкой мыши на кластере – Enter Product Key (см. рис. 19) и вводим ключ Enterprise-версии.
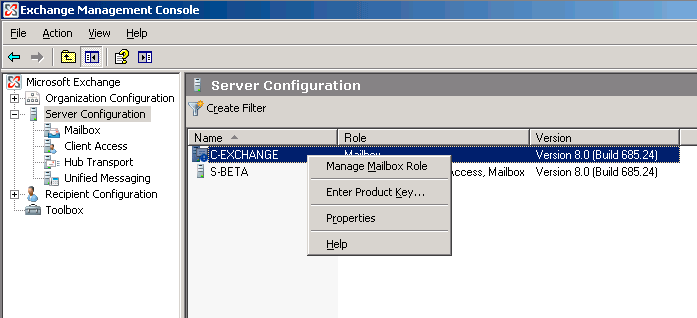
Рисунок 19. Ввод ключа
7. После ввода ключа необходимо перезагрузить нашу ноду (если вас попросили о перезагрузке после установки), но предварительно нужно выполнить следующую команду в Exchange Management Shell (далее EMS), которая позволит перезагрузить ее правильно:
[PS] C:>Stop-ClusteredMailboxServer c-exchange -StopReason "installing 1st node" -Confirm:$false
8. И сразу после перезагрузки запускаем наш кластер из EMS с помощью команды (см. рис. 20):
[PS] C:>Start-ClusteredMailboxServer c-exchange
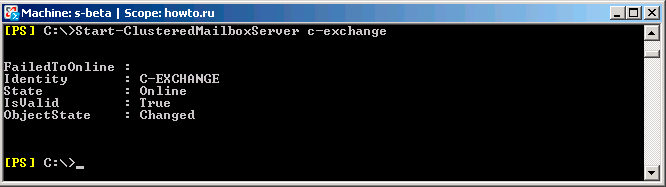
Рисунок 20. Результат выполнения команды включения кластера
Этап 5. Установка пассивной ноды
1. Вторую ноду поставим из командной строки, выполнив следующую команду (выполнять на второй ноде):
D:>setup.com /roles:mailbox
Установка пассивной ноды не нуждается в дополнительных параметрах, поэтому команда выглядит коротко, так как остальные параметры наследуются от уже установленной активной ноды. Однако если вы изменяли путь установки сервера (например, с «C:Program FilesMicrosoftExchange Server» на «E:MicrosoftExchange Server») на первой ноде, то вам необходимо добавить еще один параметр /target, с новым путем. Таким образом, команда будет выглядеть приблизительно так:
D:>setup.com /roles:mailbox /targetdir:"E:MicrosoftExchange Server"
После окончания установки окно установки должно выглядеть как на рис. 21.
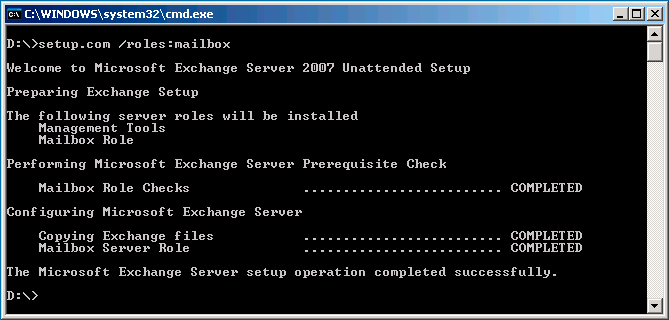
Рисунок 21. Установка пассивной ноды из командной строки
2. Перезагружаем вторую ноду и запускаем cluadmin.exe на любом сервере домена и подключаемся к созданному кластеру. Получившийся кластер без дополнительных настроек должен выглядеть так, как показано на рис. 22.
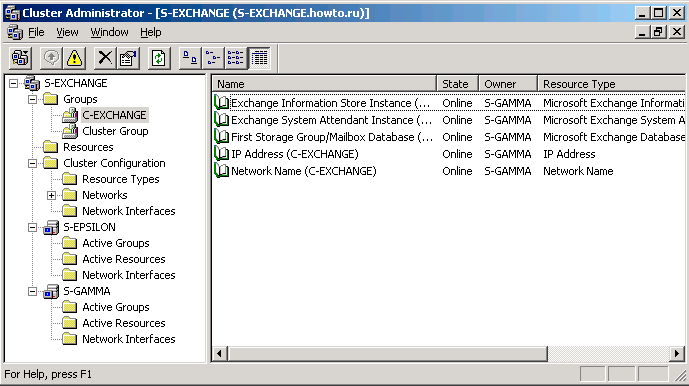
ООО Дельта-Технология ©2007 - 2023 год
Нижний Новгород, ул. Дальняя, 17А.




