Вход на хостинг
IT-новости
20.04.2016 iPhone 2017 года поместят в водонепроницаемый корпус из стекла
Линейка iPhone в новом году серьезно поменяется. В этом уверен аналитический исследователь Мин Чи Ку......
30.07.2015 Ищем уникальный контент для сайта
Ищем уникальный контент для сайта Без уникального контента Ваш сайт обречен на то, что его страницы......
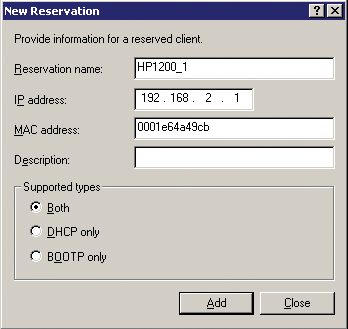
Рисунок 2
На рис. 2 продемонстрировано, что служба DHCP будет выдавать устройству с именем HP1200_1, обладающим сетевым интерфейсом с MAC-адресом 0001e64a49cb, один и тот же IP-адрес – 192.168.2.1.
После настройки службы DHCP и веб-интерфейса можно приступить к установке сетевого принтера на сервере печати. Принтер устанавливается как локальный, с той разницей, что он подключается к стандартному порту TCP/IP. Порт имеет два параметра – имя и IP-адрес. Имя порта образуется исходя из IP-адреса: IP_xxx.xxx.xxx.xxx. Однако рекомендуется сделать так, чтобы имя порта совпадало с сетевым именем принтера. Этот шаг упростит администрирование принтера в будущем. Для установки принтера на сервере печати необходимо выполнить следующее:
n Щелкнуть по кнопке Start, выбрать команду Settings, затем щелкнуть на Printers, чтобы открыть папку Printers;
n Дважды щелкнуть на значок Add Printers, чтобы запустить мастер установки принтера;
n Щелкните по кнопке Next, чтобы мастер Add Printer Wizard начал работу;
n В появившемся окне предлагается сделать выбор способа подключения принтера – в качестве локального или сетевого. Необходимо выбрать опцию Local Printer (локальный принтер) и удалить флажок из поля Auto-matically Detect My Printer (автоматическое определение принтера);
n В следующем окне необходимо выбрать тип порта. Выберите опцию Create A New Port (создать новый порт), а в раскрывающемся списке – Standard Port TCP/IP (стандартный порт TCP/IP). После этого Windows 2000 запустит мастер Add Standard TCP/IP Printer Port Wizard;
n В появившемся окне необходимо ввести IP-адрес и название порта в соответствии с поставленной задачей (см. рис. 3). Необходимо помнить, что желательно, чтобы принтер был подключен к сети, т.к. после создания порта Windows пытается соединиться с принтером, и в случае возникновения ошибки связи будет запрошена дополнительная информация (см. рис. 4). После успешного соединения с принтером мастер Add Standard TCP/IP Printer Port Wizard заканчивает свою работу;
ООО Дельта-Технология ©2007 - 2023 год
Нижний Новгород, ул. Дальняя, 17А.




