Вход на хостинг
IT-новости
20.04.2016 iPhone 2017 года поместят в водонепроницаемый корпус из стекла
Линейка iPhone в новом году серьезно поменяется. В этом уверен аналитический исследователь Мин Чи Ку......
30.07.2015 Ищем уникальный контент для сайта
Ищем уникальный контент для сайта Без уникального контента Ваш сайт обречен на то, что его страницы......
Раньше VHD-файлы использовались только виртуальными машинами Virtual PC, однако теперь их можно использовать и в рабочей среде, без использования сторонних программ.
Посмотрим, как можно работать с виртуальными дисками [2]. Для начала создадим виртуальный диск. Для этого необходимо открыть консоль управления дисковыми ресурсами, которая находится, как и в предыдущих версиях Windows, в разделе Computer Management, далее Disk Management. Здесь нужно нажать правую кнопку мыши и выбрать Create VHD (см. рис. 1).
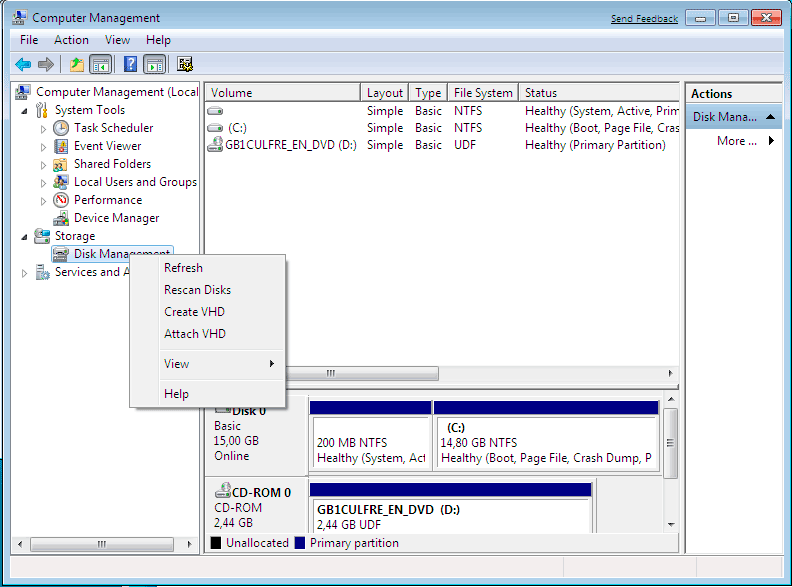
Рисунок 1. Создание VHD-диска
В открывшемся окне необходимо задать параметры создаваемого диска. Как видно, этот интерфейс аналогичен меню создания виртуальных машин в Microsoft Virual PC. Необходимо указать размещение VHD-файла, его максимальный размер, а также способ выделения дискового пространства: динамическое или фиксированное. Несмотря на то что здесь рекомендуется использовать фиксированное выделение пространства (VHD-файл сразу имеет заданный максимальный размер), я обычно использую динамическое выделение, так как это помогает сэкономить свободное место на диске (см. рис. 2).
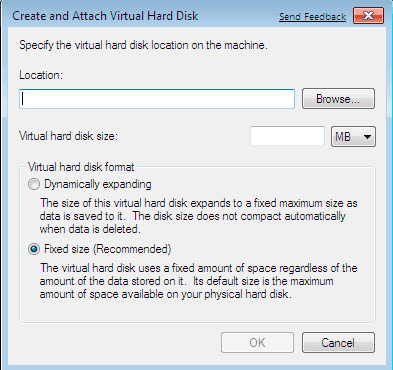
Рисунок 2. Настройки VHD-диска
Через некоторое время VHD-диск будет создан. Теперь, нажав на нем правой кнопкой мыши, мы можем выполнить над ним различные действия. (см. рис. 3).
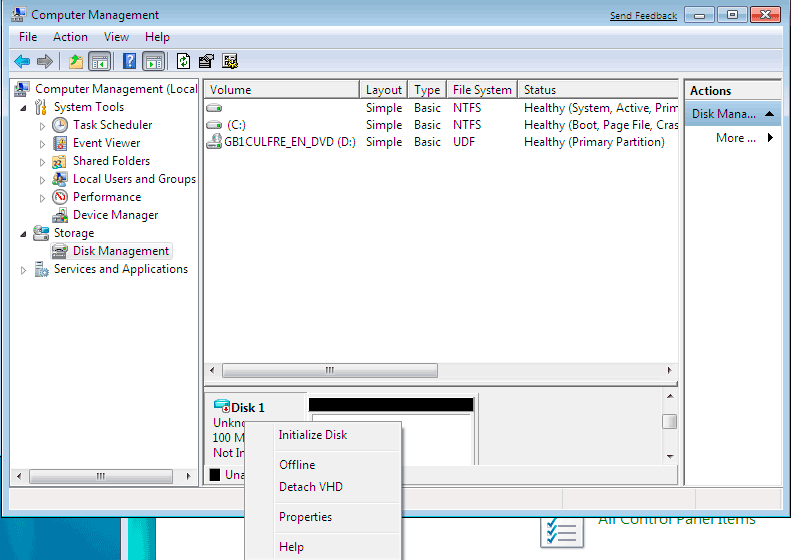
Рисунок 3. Действия над созданным VHD-диском
Выберем Detach. В презентации [2] докладчик продемонстрировал, как можно работать с VHD-дисками с помощью консольных команд. Думаю, данный опыт будет весьма полезен, к примеру, в задачах автоматизации резервного копирования, поэтому разберем пример подробнее.
Итак, откроем командную строку, для этого в Windows 7 необходимо в разделе Accessories открыть Command Promt. Далее запускаем утилиту diskpart. Для того чтобы ознакомиться со всеми доступными командами утилиты, можно указать «?».
Теперь подключим созданный нами виртуальный диск. Для этого необходимо использовать следующую команду:
select vdisk file=путь_к_VHD_файлу
ООО Дельта-Технология ©2007 - 2023 год
Нижний Новгород, ул. Дальняя, 17А.




